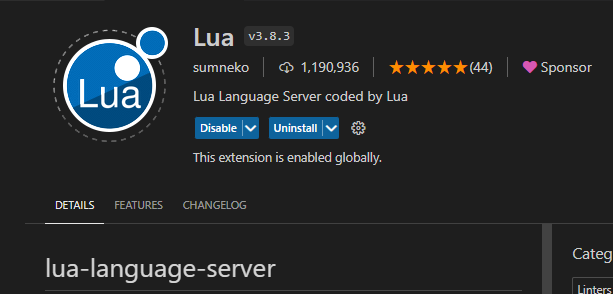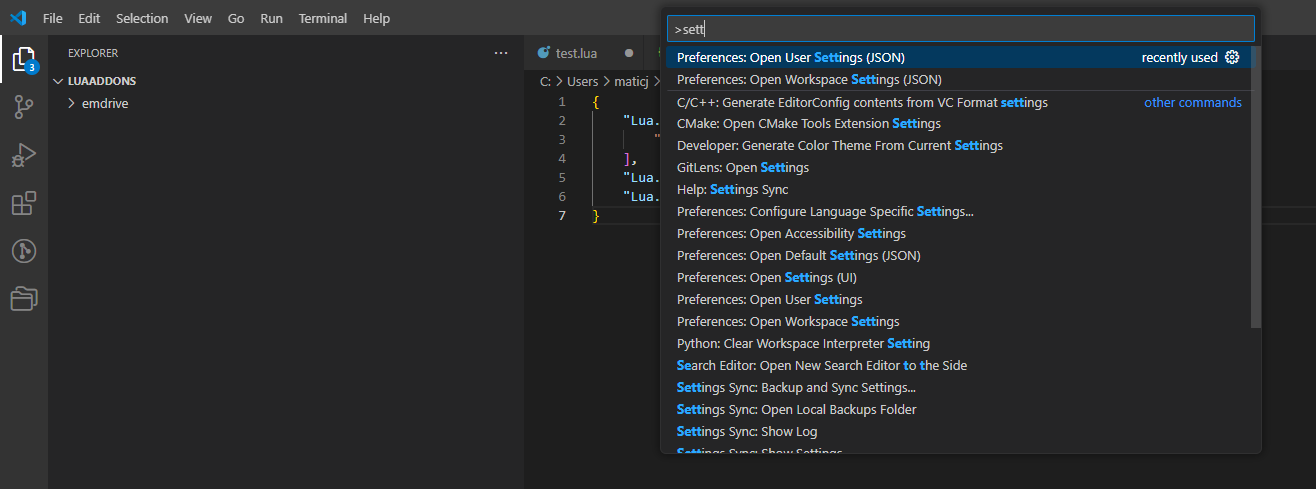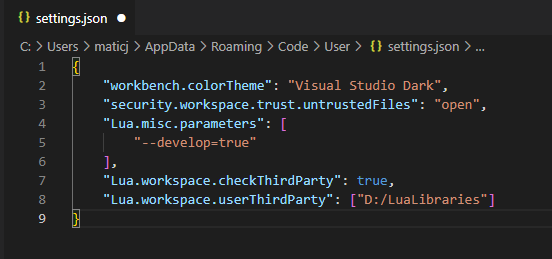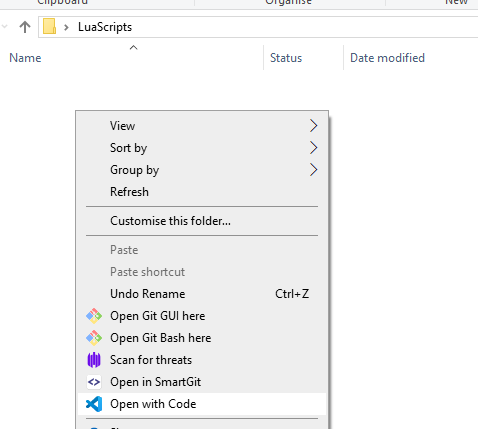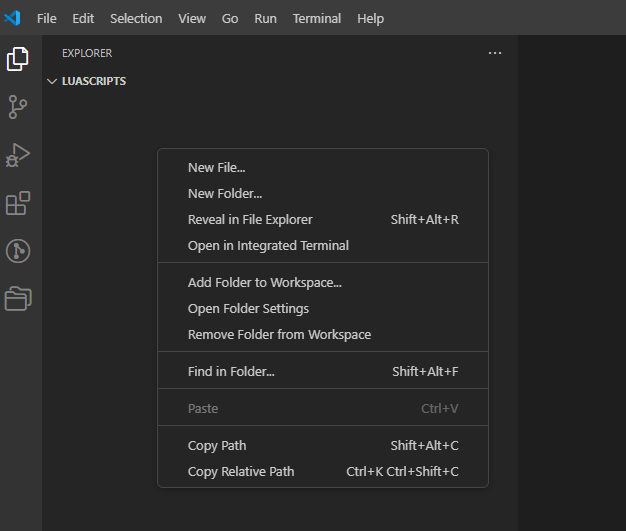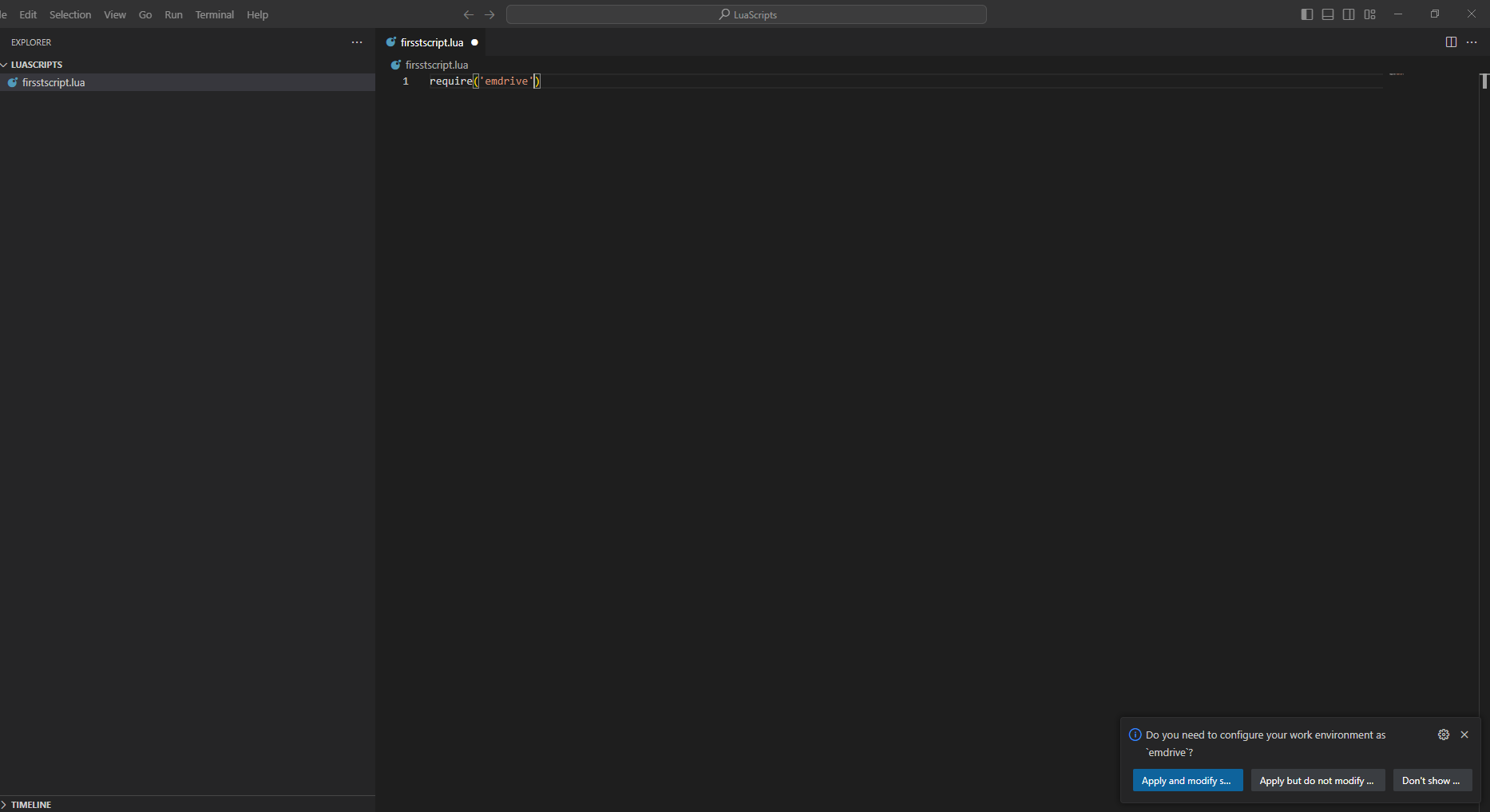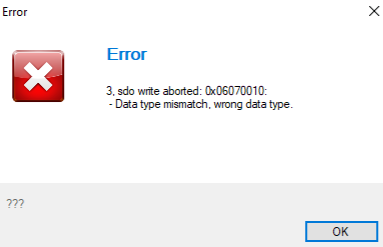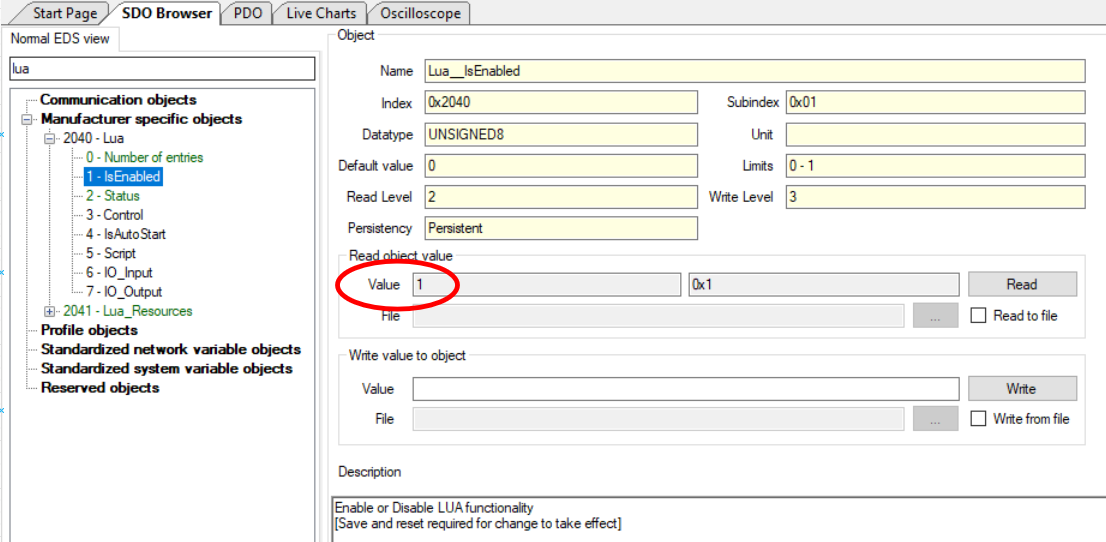How to use Lua scripts
First use
Setting Up Lua Scripting with Visual Studio Code
To make Lua scripting easier, follow these steps to set up Visual Studio Code with the Lua extension:
-
Install Visual Studio Code
- If you don't have it yet, download and install Visual Studio Code.
-
Add the Lua Extension
-
Create a Folder for Libraries
- Make a new folder on your computer to store the emdrive library. For example, you can name it
D:\LuaLibraries.
- Make a new folder on your computer to store the emdrive library. For example, you can name it
-
Configure Developer Mode and Add Library Path
-
Edit User Settings (JSON)
- In the opened
settings.jsonfile, add the following code.
"Lua.misc.parameters": [ "--develop=true" ], "Lua.workspace.checkThirdParty": true, "Lua.workspace.userThirdParty": ["path_to_our_library"] - Make sure to keep any existing code intact. Add a comma at the end of the last line of the existing code, then paste the new code below it. Update the path to match your folder (
D:/LuaLibraries). Use forward slashes instead of backslashes.
- In the opened
-
Save and Close
- Save the changes to
settings.json. - Close Visual Studio Code.
- Save the changes to
Example of "settings.json":
Getting Started with Lua Scripting
-
Create a New Folder
- Make a new folder for your project.
-
Open the Folder with Visual Studio Code
-
Create a New Lua Script
Using the emdrive Library
Option 1: Automatic Setup
-
Add Code to Script
- In
firstscript.lua, add the following line:
require('emdrive')
- In
-
Apply Path Modification
-
Check .vscode Folder
- A new folder named
.vscodewill be created. - Inside, there will be a
settings.jsonfile containing the path to the library.
- A new folder named
Option 2: Manual Setup
-
Create .vscode Folder
- Manually create a
.vscodefolder in your workspace.
- Manually create a
-
Create settings.json File
- Inside the
.vscodefolder, create asettings.jsonfile.
- Inside the
-
Add Library Path to settings.json
- Add the following code to
settings.json:{ "lua.workspace.library": [ "D:/LuaLibraries" ] }
- Add the following code to
Examples
Example 1: "Hello World"
Description:
Print "Hello World" every 100ms to IO_Output.
To make the script work, you need to have two functions: Initialize and Loop.
-
Copy the Code
Copy the following code to an
example.luafile:function Initialize() LoopPeriodMs = 100 end function Loop() IO.Write("Hello World ") end -
Load the Script on the Inverter
- Go to
0x2040 0x05 - Script. - Select "Write from file" and click "...".
- A pop-up window will appear. Locate the saved script and click "Open".
- Click "Write".
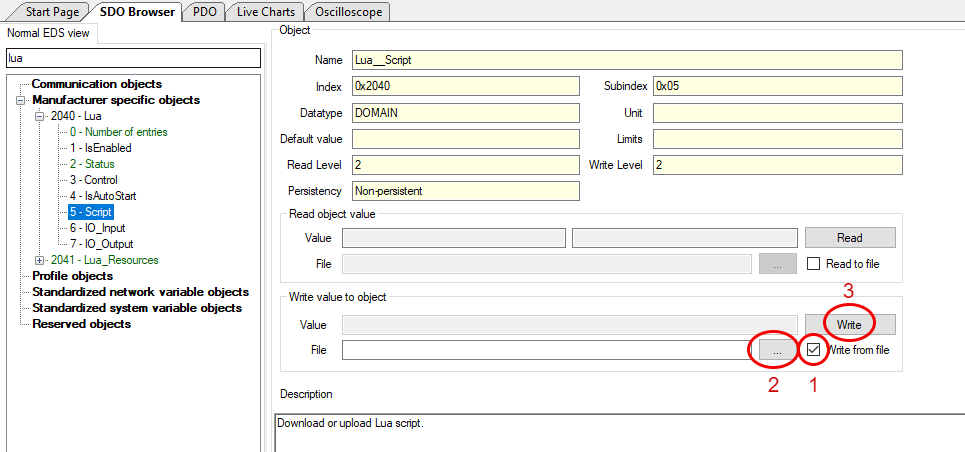
- Go to
-
Check if the Script is Valid
- Go to
0x2040 0x02 - Status. - The value "3" indicates the downloaded file is valid.
- Go to
-
Run the Script
- Set
0x2040 0x03 - Controlto2. - If the script is running, the status value should be "5".
- Set
-
View the Output
- Go to
0x2040 0x07 - IO_output. - Click "Read" to see the "Hello World" string in the Description window.
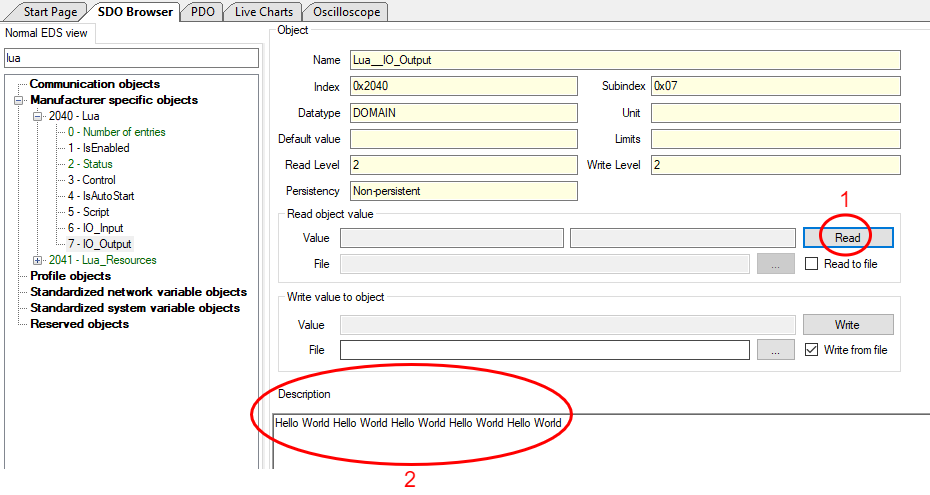
- Go to
Example 2: Data types & variables
Example 2.1: Data types
Lua is a lightweight, high-level programming language known for its simplicity and flexibility. It has several basic data types, each serving a different purpose. Here are the main data types in Lua along with examples for each:
- Nil
Represents the absence of a value. - Boolean
Represents a boolean value, either true or false. - Number
Represents both integer and floating-point numbers. - String
Represents a sequence of characters. - Table
Represents associative arrays, which can be used as arrays, dictionaries, or other data structures. - Function
Represents a callable function.
function Initialize()
LoopPeriodMs = 100
end
function Loop()
-- 1. Nil
local myVariable = nil
IO.Print(myVariable) -- Output: nil
-- 2. Boolean
local isTrue = true
local isFalse = false
IO.Print(isTrue) -- Output: true
IO.Print(isFalse) -- Output: false
-- 3. Number
local integerNumber = 42
local floatingNumber = 3.14
IO.Print(integerNumber) -- Output: 42
IO.Print(floatingNumber) -- Output: 3.14
-- 4. String
local myString = "Hello, Lua!"
IO.Print(myString) -- Output: Hello, Lua!
-- 5. Table
local myTable = { key1 = "value1", key2 = "value2" }
IO.Print(myTable.key1) -- Output: value1
IO.Print(myTable.key2) -- Output: value2
local arrayTable = { "apple", "banana", "cherry" }
IO.Print(arrayTable[1]) -- Output: apple
-- 6. Function
local function myFunction(a, b)
return a + b
end
IO.Print(myFunction(2, 3)) -- Output: 5
-- 6. Anonymous function
local anonFunction = function(x, y)
return x * y
end
IO.Print(anonFunction(4, 5)) -- Output: 20
endExample 2.2: Variables
- Global variables
Global variables are accessible from anywhere in the program unless shadowed by a local variable of the same name. By default, any variable declared without thelocalkeyword is global.
myGlobalVariable = 10 -- Global variable function printGlobal() print(myGlobalVariable) end printGlobal() -- Output: 10 - Local Variables
Local variables are only accessible within the block or function where they are declared. They help avoid polluting the global namespace and can be used to manage scope more effectively.
local myLocalVariable = 20 -- Local variable function printLocal() local myLocalVariable = 30 -- Local to this function print(myLocalVariable) end printLocal() -- Output: 30 print(myLocalVariable) -- Output: 20 - Table fields
Variables can also be fields of tables, allowing for the creation of more complex data structures like arrays, dictionaries, and objects.
local myTable = { field1 = "Hello", field2 = "World" } print(myTable.field1) -- Output: Hello print(myTable.field2) -- Output: World
Variable scope
- Global Scope: Variables declared outside of any function or block are global by default.
- Local Scope: Variables declared with the
localkeyword within a function, block, or loop are local to that block.
- Global vs. Local
myGlobal = "I am global" function testScope() local myLocal = "I am local" print(myGlobal) -- Accessible print(myLocal) -- Accessible end testScope() print(myGlobal) -- Accessible -- print(myLocal) -- Error: myLocal is not accessible here - Local Variable Shadowing
local x = 5 -- Local variable in the main chunk function shadowTest() local x = 10 -- Local variable in the function print(x) -- Output: 10 end shadowTest() print(x) -- Output: 5
Global variables and tables use a lot of memory, especially in embedded systems. To save memory, it's best to use local variables whenever possible.
If you use a global variable at the start of your code and don't need it later, clear the global variable to free up memory. You can do this by adding the following code:
myGlobalVariable = nilExample 3: Inputs/Outputs
Example 3.1: Use of digital inputs & outputs
Turn low side 1 - ON when switch on digital pin 1 is switched ON.
function Initialize()
LoopPeriodMs = 10
end
function Loop()
local switch = Digital.Get(DIGITAL_IN_1)
if switch == 1.0 then
Digital.Set(LOW_SIDE_1, 1)
else
Digital.Set(LOW_SIDE_1, 0)
end
endExample 3.2: Use of analog inputs
Print analog value of analog input 1 when switch on digital pin 1 is switched ON.
function Initialize()
LoopPeriodMs = 10
end
function Loop()
local switch = Digital.Get(DIGITAL_IN_1)
if switch == 1.0 then
local rawVal = Analog.Get(ANALOG_IN_1)
IO.Print(rawVal)
end
endExample 4: Blink LED
Example 4.1: Blink LED - "delay"
Loop period is set to 1000ms
LED is connected on low side 1.
Blink LED every 0.5s with Time.WaitMs().
function Initialize()
LoopPeriodMs = 1000
end
function Loop()
local ledState = Digital.Get(LOW_SIDE_1)
if(ledState == 0.0) then
Digital.Set(LOW_SIDE_1, 1.0)
else
Digital.Set(LOW_SIDE_1, 0.0)
end
Time.WaitMs(500)
endIf we set the LoopPeriodMs to 100ms, the script stops running and shows a status of "6", meaning "Script timed out and was stopped."
Here are the key points to understand:
- Time.WaitMs() Function: This function pauses the script for a specified time. In our example, it pauses for 0.5 seconds.
- LoopPeriodMs Setting: We set the script to loop every 100ms.
- Error Explanation: Since the script must loop every 100ms but pauses for 0.5 seconds, it causes an error.
Important Note: Be very careful when using the Time.WaitMs() function to avoid such errors.
Example 4.2: Blink LED - using loop time
We want the LED to blink every 0.5 seconds, while the main loop runs every 10ms. Here's how we do it:
Main_loop_period = 10
Counter = 1
function Initialize()
LoopPeriodMs = Main_loop_period
end
function Loop()
if ((Counter)*Main_loop_period)%500==0 then
local ledState = Digital.Get(LOW_SIDE_1)
if(ledState == 0.0) then
Digital.Set(LOW_SIDE_1, 1.0)
else
Digital.Set(LOW_SIDE_1, 0.0)
end
end
if Counter<50 then
Counter=Counter+1
else
Counter=1
end
endExample 4.3: Blink LED - using processor time
The script initializes a start time variable and defines two functions. In the Loop function, the script checks if the StartTime is nil and if so, sets it to the current time in milliseconds.
The Loop function then continuously gets the current time in milliseconds. If 500 milliseconds have passed since the StartTime, it resets the StartTime to the current time.
It then gets the state of a digital output LOW_SIDE_1.
If LOW_SIDE_1 is off (state is 0.0), it turns it on (state to 1.0).
If LOW_SIDE_1 is on (state is 1.0), it turns it off (state to 0.0).
This process repeats every 500 milliseconds, toggling the state of LOW_SIDE_1 each time.
StartTime = nil
function Initialize()
LoopPeriodMs = 10
end
function Loop()
--Execute only once at the start of the loop
if(StartTime == nil) then
StartTime = Time.GetMs()
end
--Chechk every loop what is the time
local CurrentTime = Time.GetMs()
if (CurrentTime - StartTime >= 500) then
StartTime = CurrentTime
local ledState = Digital.Get(LOW_SIDE_1)
if(ledState == 0.0) then
Digital.Set(LOW_SIDE_1, 1.0)
else
Digital.Set(LOW_SIDE_1, 0.0)
end
end
endExample 5: CAN send
Example 5.1: (CAN send simple message)
To send a CAN message every 100ms with an ID of 0x205 and data value 500 using the first 2 bytes, follow these steps:
-
Use Template:
- Start with example 4.3 as a template.
-
Add Variables and Functions:
- Define a
CanIDvariable. - Initialize CAN with the
CAN.Initialize()function.
- Define a
-
Sending Parameters:
- Use the
CAN_TX_ONLYparameter for sending. - Messages will not be extended.
- Set filters to 0 since we are only sending.
- Use the
-
Modify the Code:
- Delete the code for toggling the output.
-
Create Custom Function:
- Create a function that is called every 100ms.
- Name the argument
Data_raw. - Split
Data_rawinto 2 bytes. - Send the data using the
CAN.Send()function.
CanID = 0x205
StartTime = nil
function Initialize()
CAN.Initialize(CAN_TX_ONLY,false,0,0)
LoopPeriodMs = 10
end
function Loop()
--Execute only once at the start of the loop
if(StartTime == nil) then
StartTime = Time.GetMs()
end
--Chechk every loop what is the time
local CurrentTime = Time.GetMs()
if (CurrentTime - StartTime >= 100) then
StartTime = CurrentTime
SendData(500)
end
end
function SendData(Data_raw)
local val = Data_raw
local byte0 = math.floor(val) & 0xFF
local byte1 = (math.floor(val) & 0xFF00) >> 8
CAN.Send(CanID,{byte0,byte1,0,0,0,0,0,0})
endExample 5.2 : CAN send extended message (J1939)
We will do the same as in example 5.1 except we will send an extended message (It will be a J1939 message PH3 - the data order might be different in the standard).
ID = 0x18FF8203.
The only thing we need to change is 2 lines, we need to change the CanID and in the CAN.Initialize() function, the boolean value to true. If we change only the CanID then the message will still be sent out but the ID will be 0x199 (last 3 digits of - ID 0x18FF8199).
CanID = 0x18FF8199
CAN.Initialize(CAN_TX_ONLY,true,0,0)Example 6: CAN receive
Example 6.1 : CAN receive
In this example we will turn ON and OFF a LED that is connected on low side 1 with a received can message.
The Can ID has to be 0x123 and we will send only one byte of data. If the value of data is 1 then the LED will be turned ON, otherwise it will be turned OFF.
To use the CAN receive function we need to change the CAN.Initialite() and add a function called "CAN.Received(message)". With the following code we always go into the CAN.Received() function when a message is received and then we check if the ID is correct.
function Initialize()
CAN.Initialize(CAN_RX_TX,false,0,0)
LoopPeriodMs = 10
end
function Loop()
end
function CAN.Received(message)
if (message.ID == 0x123) then
IO.Print(" Data1: ", message.Data[1])
if(message.Data[1] == 1) then
Digital.Set(LOW_SIDE_1, 1.0)
else
Digital.Set(LOW_SIDE_1, 0.0)
end
end
endWe can also add a filter so we only go into the CAN.Received() when the message has a proper ID. We achieve this with the following code.
function Initialize()
CAN.Initialize(CAN_RX_TX,false,0x123,0x123)
LoopPeriodMs = 10
end
function Loop()
end
function CAN.Received(message)
--if (message.ID == 0x123) then
IO.Print(" Data1: ", message.Data[1])
if(message.Data[1] == 1) then
Digital.Set(LOW_SIDE_1, 1.0)
else
Digital.Set(LOW_SIDE_1, 0.0)
end
--end
endExample 7: Read & Set CANopen objects
In this example, we'll use an analog input (HW AIN1) as a throttle to set the motor velocity reference (object 0x3010 0x05). We will also read this object and print its value to the Lua output. Additionally, we'll limit the maximum RPM using the math library to prevent the motor from running away if there's a problem with the analog reading.
0V = 0RPM
5V = 200RPM
For this example to work you need an inverter that is configured to work with the connected motor. You need to be first able to spin it in velocity mode using the configurator.
When you start the script go to operational and turn on PWMs manually.
If the analog throttle is damaged (either a short circuit or a broken circuit), there is no safety system in place. Here’s what can happen:
If the circuit is broken, no voltage will be applied, and the RPM will be 0.
If there is a short circuit, the inverter will receive the full 5V on the analog input, causing the RPM to go to the maximum.
To prevent these issues, we need to add safety features. These will be demonstrated in Example 8.
VelocityRef = {0x3010, 0x05}
function Initialize()
LoopPeriodMs = 10
end
function Loop()
local rpm = Analog.Get(ANALOG_IN_1) * 40
rpm = math.min(rpm,200)
CANopen.SetObjectValue(VelocityRef, rpm)
local VelRef_from_CANopen = CANopen.GetObjectValue(VelocityRef)
IO.Print(VelRef_from_CANopen)
endExample 8: Demo application
Example 8.1 : Demo application using CANopen objects.
In this example, we will demonstrate how to use the HW AIN1 input for a simple throttle control with a potentiometer (0-5V).
- Throttle Input: HW AIN1 (0-5V Potentiometer)
- Minimum RPM: 0 (corresponds to 0.5V)
- Maximum RPM: 200 (corresponds to 4.5V)
- Motor Stop Conditions:
- If the throttle voltage is below 0.2V or above 4.8V, the motor will stop to protect against short and break issues.
- PWM Enable Condition:
- If the throttle voltage is below 0.5V, the PWM signals will be enabled
function Initialize()
CANopen.SetObjectValue(VelocityRef, 0) -- Set Velocity ref to 0
CANopen.SetObjectValue(ControlMode, 1) -- Set velocity mode
CANopen.SetNMTState(CO_OPERATIONAL) -- Go into operational mode
LoopPeriodMs = 100
end
function Loop()
local throttleVoltage = Analog.Get(ANALOG_IN_1)
-- Decide whether to enable or disable the motor
if Digital.Get(DIGITAL_IN_1) == 1 then
-- only enable if voltage on analog in 1 is < 0.5 V so the motor does not start ang goes to high RPM
if (throttleVoltage < 0.5) then
CANopen.SetObjectValue(PwmControl, 1)
end
else
CANopen.SetObjectValue(PwmControl, 0)
end
if (throttleVoltage > 0.2 and throttleVoltage < 4.8) == true then
-- Map values 0.5 - 4.5 V to 0 - 200 RPM and
local rpm = (throttleVoltage - 0.5) / 4 * 200
rpm = math.min(rpm, 200)
rpm = math.max(rpm, 0)
CANopen.SetObjectValue(VelocityRef, rpm)
else
CANopen.SetObjectValue(VelocityRef, 0)
CANopen.SetObjectValue(PwmControl, 0)
end
endExample 8.2 : Demo application using dedicated motor library.
In this example we will have the same functionality of the code as in example 8.1. but with the use of motor library
With the use of the motor library the code is easier to read and write than example 8.1.
function Initialize()
Motor.SetReferenceVelocity(0) -- Set Velocity ref to 0
Motor.SetControlMode(VELOCITY_MODE) -- Set velocity mode
CANopen.SetNMTState(CO_OPERATIONAL) -- Go into operational mode
LoopPeriodMs = 100
end
function Loop()
local throttleVoltage = Analog.Get(ANALOG_IN_1)
-- Decide whether to enable or disable the motor
if Digital.Get(DIGITAL_IN_1) == 1 then
-- only enable if voltage on analog in 1 is < 0.5 V so the motor does not start ang goes to high RPM
if (throttleVoltage < 0.5) then
Motor.Enable()
end
else
Motor.Disable()
end
if (throttleVoltage > 0.2 and throttleVoltage < 4.8) == true then
-- Map values 0.5 - 4.5 V to 0 - 200 RPM and
local rpm = (throttleVoltage - 0.5) / 4 * 200
rpm = math.min(rpm, 200)
rpm = math.max(rpm, 0)
Motor.SetReferenceVelocity(rpm)
else
Motor.SetReferenceVelocity(0)
Motor.Disable()
end
endExample 9: Throttle script (state - machine)
Throttle Control
- Adjusting the Throttle: Use the potentiometer connected to Analog_IN_1.
- Protection: The potentiometer is protected against short and break circuits.
- Deadband: A deadband of 0.3V is set for the potentiometer.
- Speed Limits:
- Minimum speed: 0 RPM
- Maximum speed: 300 RPM
Motor Operation
- Activation:
- The motor runs only when digital pin 1 (ON/OFF switch) is connected.
- Change motor direction using a switch on digital pin 3.
- Speed Setting:
- Forward max speed: Object 0x3020 0x0D
- Reverse max speed: Object 0x3020 0x0E
- Switching direction at max speed changes to the corresponding reverse speed.
LED Diagnostics
- LED Indicator (HS1):
- On: System working normally.
- Blinking: System in error mode.
- Error Blink Codes:
- Error 2: Blinks twice, then pauses.
- Error 3: Blinks three times, then pauses.
Voltage and RPM Details
- Working Voltage Range:
- Minimum RPM: at 0.5V
- Maximum RPM: at 4.5V
- Deadband: 0.3V
- Error Conditions:
- ERROR1: Voltage out of bounds
- ERROR2: Analog_IN_1 < (Min_Volt - Deadband)
- ERROR3: Analog_IN_1 > (Max_Volt + Deadband)
CANopen Error Messages
- Error Message (0x80 + nodeID):
- Sent every 100ms in error state.
- Data length: 8 bytes.
- Byte 0 Mapping:
- Bit 0: Throttle potentiometer error out of bounds
- Bit 1: Throttle potentiometer break circuit error
- Bit 2: Throttle potentiometer short circuit error
- Warning Message (0x180 + nodeID):
- Sent every 100ms in start state.
- Data length: 8 bytes.
- Byte 0: Warning code 0x01 (Motor disabled, potentiometer not in min position)
If the motor spins at Forward max speed and you switch the direction with the switch then it will spin at Reverse max speed
-- Limits
MAX_RPM = 300
MIN_RPM = -300
-- Objects
FORWARD_MAX_SPEED_ID = {0x3020, 0xD}
REVERSE_MAX_SPEED_ID = {0x3020, 0xE}
LED_ID = {0x30A4, 0x02}
-- Inputs
ENABLE_SW = DIGITAL_IN_1
DIRECTION_SW = DIGITAL_IN_2
THROTTLE_IN = ANALOG_IN_1
DIRECTION_IN = DIGITAL_IN_3
-- Voltage thresholds
THROTTLE_MIN_V = 0.5
THROTTLE_MAX_V = 4.5
DEADBAND = 0.3
ERROR = 0
ERROR_reg = 0
WARNINGS = 0
StartTime1 = nil
StartTIme2 = nil
StartTime3 = nil
StartTime4 = nil
FlagCounter = 0
DIN = {ON = 1, OFF = 0}
LED = {OFF = 0x0, ON = 0x1}
DIRECTION = {FORWARD = 1, REVERSE = 0}
-- Application FSM
Application = {}
function Initialize()
CAN.Initialize(CAN_TX_ONLY,false,0,0)
Application.NextState = "Idle"
Motor.SetReferenceVelocity(0)
Motor.SetControlMode(VELOCITY_MODE)
LoopPeriodMs = 10
end
function Loop()
Application[Application.NextState]()
end
Application.Idle = function ()
CANopen.SetObjectValue(LED_ID, LED.ON)
CANopen.SetNMTState(CO_OPERATIONAL)
Application.NextState = "Start"
end
Application.Start = function ()
-- IF enable switch is off go to stop state
if (Digital.Get(ENABLE_SW) == DIN.OFF ) then
Application.NextState = "Stop"
return
end
-- Get voltage
local throttleVoltage = Analog.Get(THROTTLE_IN)
-- Go into error state if throttle voltage is out of bounds
if OutOfBounds(throttleVoltage, (THROTTLE_MIN_V - DEADBAND), (THROTTLE_MAX_V + DEADBAND)) == true then
ERROR = (ERROR or 0) | 1
Application.NextState = "Error"
return
end
-- Check that voltage is bellow minimal throttle voltage - so that the motor does not start at high speed
if Motor.GetState() == MOTOR_OFF then
if throttleVoltage < (THROTTLE_MIN_V) then
Motor.Enable()
WARNINGS = WARNINGS & Negate_Xbit(1, 8)
return
else
WARNINGS = (WARNINGS or 0) | 1
end
end
-- Only set velocity reference when pwms are enabled
if ((Motor.GetState() == MOTOR_RUN) and (throttleVoltage >= 0.5)) then
-- Calculate Voltage
--local rpm = ((throttleVoltage - THROTTLE_MIN_V) * MAX_RPM) / (THROTTLE_MAX_V - THROTTLE_MIN_V)
local rpm = ((throttleVoltage - THROTTLE_MIN_V) * GetMaxSpeed()) / (THROTTLE_MAX_V - THROTTLE_MIN_V)
-- Limit RPM
rpm = math.min(rpm, MAX_RPM)
rpm = math.max(rpm, MIN_RPM)
IO.Print("REF: ", rpm)
-- Set ref
Motor.SetReferenceVelocity(rpm)
end
-- Send warnings every 100ms
local CurrentTime = Time.GetMs()
if((StartTIme2 == nil) or (CurrentTime-StartTIme2) >= 100) then
SendWarnings()
end
end
Application.Stop = function ()
Motor.Disable()
--When eneble sw is activated go to start state
if (Digital.Get(ENABLE_SW) == DIN.ON) then
Application.NextState = "Start"
end
end
Application.Error = function ()
Motor.Disable()
Motor.SetReferenceVelocity(0)
--local ledValue = CANopen.GetObjectValue(LED_ID)
local throttleVoltage = Analog.Get(THROTTLE_IN)
local ErrorBlinkCounter = 0
local CurrentTime
--If bit 0 = 1 then OutOfBounds is detected
if (ERROR & 1) == 1 then
if throttleVoltage < (THROTTLE_MIN_V - DEADBAND) then
ERROR = ERROR | 2
ERROR_reg = ERROR_reg | 1 -- set the generic error register
elseif throttleVoltage > (THROTTLE_MAX_V + DEADBAND) then
ERROR = ERROR | 4
ERROR_reg = ERROR_reg | 1 -- set the generic error register
else
-- Clear ERROR bit 0, 1, 2
ERROR = ERROR & Negate_Xbit(7, 16)
-- Clear the generic error register
ERROR_reg = ERROR_reg | Negate_Xbit(1, 8)
end
end
-- Send Errors every 100ms
CurrentTime = Time.GetMs()
if ((StartTime1 == nil) or (CurrentTime - StartTime1) >= 100) then
StartTime1 = CurrentTime
SendError()
end
-- Determine how many times we want to blink the led
if ((ERROR & 2) >> 1) == 1 then
ErrorBlinkCounter = 2
elseif ((ERROR & 4) >> 2) == 1 then
ErrorBlinkCounter = 3
end
-- Start the blinking cycle if enough time has passed
CurrentTime = Time.GetMs()
if StartTime3 == nil or (CurrentTime - StartTime3) >= 3000 then
StartTime3 = CurrentTime
FlagCounter = 0
end
-- Handle the blinking logic
if FlagCounter < 2 * ErrorBlinkCounter then
if StartTime4 == nil or (CurrentTime - StartTime4) >= 300 then
StartTime4 = CurrentTime
FlagCounter = FlagCounter + 1
-- Toggle LED
--if ledValue == 0 then
if FlagCounter % 2 == 1 then
CANopen.SetObjectValue(LED_ID, LED.ON)
else
CANopen.SetObjectValue(LED_ID, LED.OFF)
end
end
else
-- Ensure the LED is off during the pause period
CANopen.SetObjectValue(LED_ID, LED.OFF)
end
if ERROR == 0 then
FlagCounter = 0
Application.NextState = "Idle"
return
end
end
function GetMaxSpeed()
if Digital.Get(DIRECTION_IN) == DIRECTION.FORWARD then
return CANopen.GetObjectValue(FORWARD_MAX_SPEED_ID)
end
return CANopen.GetObjectValue(REVERSE_MAX_SPEED_ID)
end
function SendError()
-- Send on ID + nodeID; we get the NodeId from CANopen off the inverter
local CanID = 0x80 + CANopen.GetObjectValue({0x100B, 0x00})
local byte0 = ERROR & 0xFF
local byte1 = (ERROR & 0xFF00) >> 8
local byte2 = ERROR_reg & 0xFF
CAN.Send(CanID,{byte0, byte1, byte2, 0, 0, 0, 0, 0})
end
function SendWarnings()
-- Send on PDO + nodeID;
local CanID = 0x180 + CANopen.GetObjectValue({0x100B, 0x00})
local byte0 = WARNINGS & 0xFF
CAN.Send(CanID,{byte0, 0, 0, 0, 0, 0, 0, 0})
end
function OutOfBounds(throttleVoltage, minVal, maxVal)
if (throttleVoltage < minVal) or (throttleVoltage > maxVal) then
return true
else
return false
end
end
--- Fuctino to negate bits
---@param value number Value to negate
---@param xBit number Number of bites e.g 16bit => xBit = 16
function Negate_Xbit(value, xBit)
local negated = 0
for i = 0, (xBit - 1) do
if (value & (1 << i)) == 0 then
negated = negated + (1 << i)
end
end
return negated
endError 0x06070010 when loading a script may indicate Lua object 0x2040 0x01 isn't set to 1. To resolve, ensure proper access level in Configurator to unlock this feature. If you do not have the proper access level contact us.
Best practices
For further insights and practical tips, I recommend exploring "Programming in Lua," available at: Programming in Lua. Authored by experts in the field, this comprehensive resource offers invaluable guidance for Lua developers. It's worth noting that the entire topic is accessible free of charge as of April 24, 2024. Additionally, some sections of the topic include examples to further illustrate key concepts and techniques.
Minimizing Global Variables
In Lua scripting, it's imperative to exercise caution with global variables to prevent memory exhaustion and script failures, especially on embbeded systems. Emphasizing the utilization of local variables whenever possible is paramount. By minimizing global variable usage, we mitigate the risk of memory overflow and enhance script performance.
Example:
myGlobalVaribale = 10 --Global variable
local myLocalVaribale = 10 --Local variable
Issues
If IO.Print() isn't functioning, it may signal an outdated firmware version. Firmware 0x10C01 lacks support, while 0x10D02 enables the function.